L’idée m’est venu en regardant comme je le fais chaque matin les statistiques de mon blog. Je suis toujours étonné par le nombre de visites de ce blog. Merci à vous tous. Un lien référent à attirer mon attention. Il s’agit d’un article intitulé Ecrire un nombre en toutes lettres avec Microsoft Word. Il fait écho à mon article Astuce Excel : convertir un nombre en lettre
Ce texte nous explique comment procéder pour écrire un nombre en toutes lettres avec Microsoft Word. Je le cite :
- Dans Word, utilisez la combinaison de touche suivante: Ctrl + F9 (Appuyez su Ctrl, puis sur F9 sans retirer la main de la touche Ctrl).
- Vous devriez voir apparaître par la suite deux accolades =>
- Entre ces deux accolades, entrez le caractère “=” suivi du nombre à convertir =>
- Après le nombre, entrez le paramètre \*CardText =>
- Appuyez maintenant sur F9 et vous pourrez voir votre beau nombre en lettre :p =>
Cette technique m’intéresse et intéressera bon nombre de professionnel du chiffres. Et on peut aller bien au-delà quand on comprend ce qui se cache derrière le raccourci clavier qu’est le CTRL+F9. Ce raccourci cache en réalité un champ. Sous Word 2007, il faut ouvrir l’onglet insertion, se rendre dans le groupe texte puis appuyer sur la flèche basse de QuickPart et enfin cliquer sur champ. Une boîte de dialogue s’ouvre. Les images ci-dessous résument mon propos.

Image 1 - Menu Word 2007

Image 2 - Boîte de dialogue champ
Avez-vous remarqué sur l’image du haut en bas à gauche le bouton «Codes de c

Image 3 - Boîte de dialogue Champ avec mise en surbrillance du bouton «Codes de champ»
Si vous avez cliqué sur ce bouton, la boîte de dialogue champ vous permet d’afficher le code en question (Cf. image ci-dessous).

Image 4 - boîte de dialogue champ avec code champ activé
Si vous essayez avec l’exemple de l’article intitulé Ecrire un nombre en toutes lettres avec Microsoft Word, il suffit de saisir comme indiqué sur l’image ci-dessous :

Image 5 - le même exemple que l'article »Ecrire un nombre en toutes lettres avec Microsoft Word» de l'auteur xanaxilovsky
Eh oui ! Vous arrivez au même résultat du point 5 de la citation dudit article. Je ne sais pas vous mais moi, je trouverais intéressant de pouvoir saisir le montant de la rémunération brute dans un contrat de travail en chiffre arabe et que le montant s’affiche en lettres. Et j’ai la solution. Pour cela, vous devez activer l’onglet «développeur» en allant dans l’option Word se trouvant dans le menu tel que l’image ci-dessous pour Word 2007.

Image 6 - Menu dans Word 2007
Il suffit de cliquer sur la case à cocher «Afficher l’onglet Développeur dans le ruban». Une fois cette case cochée, vous devez avoir l’écran suivant :

Image 7 - Option Word pour la version 2007
J’ai préparé un texte où nous allons ajouté le montant en chiffre et le montant en lettre au niveau des flèches figurant dans l’image ci-dessous :

Image 8 - exemple de texte pour un contrat de travail
Recopiez le texte et mettez votre curseur de texte au niveau de la première flèche. Cliquez sur l’onglet «Développeur» (Cf. image ci-dessus). Vous devez être dans la situation de l’image ci-dessous. Il suffit de cliquer sur le bouton «Outils hérités» (mis en surbrillance – n°1) puis sur le bouton «zone d’édition (contrôle de formulaire)» (mis en surbrillance – n°2).

Image 9 - insertion du formulaire texte
Vous obtenez une zone grisée. Faites un clic droit avec votre souris ou votre touchpad. Glissez votre souris jusqu’à Propriétés. Avant de cliquer, vérifiez que vous êtes dans la situation affichée ci-dessous :

Image 10 - formulaire texte : affichage de la propriété
Après avoir cliqué sur propriétés (notez que si vous double cliquez sur la zone grisé du champ), la boîte de dialogue «Option de champ : texte» s’ouvrira comme l’image ci-dessous :

Image 11 - boîte de dialogue «option de champ : texte»
Je vous conseille de renommer le nom du signet (flèche horizontale) puis de saisir le nombre dans la cellule «Texte par défaut» (flèche verticale) :

Image 12 - boîte de dialogue «option de champ : texte» remplie
Après avoir validé la boîte de dialogue, vous obtiendrez l’image suivante :

Image 13 - Texte du contrat avec le nombre en chiffre
Positionnez-vous après la parenthèse, nous allons voir comment convertir le montant de la rémunération au format chiffre en lettres. Il suffit de suivre la procédure illustrée dans les deux premières images de cet article. Une fois la boîte de dialogue ouverte, il suffit de saisir l’expression suivante au niveau du Codes de champ : =Montant_remun\*CardText. Le résultat dans la boîte de dialogue se présente comme ci-dessous :

Image 14 - Boîte de dialogue champ avec l'utilisation du signet dans la formule
Après validation de cette boîte de dialogue, on constate comme ci-après le montant de la rémunération en lettres. Lorsque l’on positionne le curseur sur le champ, il se grise. En dehors, l’aspect grisé disparaît. Si l’on change le montant en chiffre avec les descriptifs précédents les images 10 et 11, il faudra appuyer sur la touche F9 pour modifier le montant en lettre.
Image 15 - Texte du contrat avec le montant en lettres
Image 16 - Texte du contrat avec le nouveau montant en lettres et avec le curseur en dehors du champ
Merci de laisser un commentaire pour connaître votre sentiment à la lecture de cet article.
Merci de faire partager cet article à vos connaissances à l’aide des boutons ci-dessous.
Si vous estimez que mes compétences méritent d’être connues et reconnues, merci de cliquer sur le bouton Viadeo ci-après

Et n’hésitez pas à me suivre sur mon compte twitter ! Follow @claudusaix
| Pour lire cet article, flashez ce QR Code avec votre smartphone ou votre tablette |






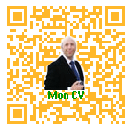



 Audit & Systèmes d'Information
Audit & Systèmes d'Information Espace perso de CLAUDE : Sites comptables, fiscaux et sociaux favoris
Espace perso de CLAUDE : Sites comptables, fiscaux et sociaux favoris Editions Francis LEFEBVRE
Editions Francis LEFEBVRE Revue fiduciaire
Revue fiduciaire
Ping : Astuce Word : convertir un nombre en lettre | Claude RAMEIX | Scoop.it
Ping : Ecrire un nombre en toutes lettres avec Microsoft Word | Mario Johnathan
Y a t il un moyen, de faire le changement automatiquement sans faire F9 et modifier par exemple tous les endroits en même temps ?
J’aimeJ’aime
Bonjour,
A ma connaissance, il n’existe pas de moyen de faire de changement automatique. Vous pouvez mettre à jour le champ (équivalent du F9) en s’étant préalablement mis sur le champ, en faisant un clic droit et en cliquant sur «Mettre à jour les champs».
J’aimeJ’aime
Bonjour
tout d’abord merci de cette astuce qui peut se révéler utile dans de nombreuses applications, je pense notamment aux statuts de sociétés
par contre, sauf problème de manipulation, j’ai rencontré une limite : le calcul appliqué à un chiffre avec des centimes donne un résultat arrondi
J’aimeJ’aime
Bonsoir Benoît,
J’ai essayé le cas évoqué. Et, effectivement, le résultat est arrondi.
J’aimeJ’aime
Ping : Astuce Word : utilisation des champs dans la rédaction des contrats | Espace perso de CLAUDE
Ping : Convertir un fichier PDF en Word | Espace perso de CLAUDE
Merci pour ces conseils.
Toutefois, les liens pour C-Excel et le convertisseur de chiffres en lettres ne fonctionnent pas.
Pouvez-vous vérifier et confirmer.
Bonne journée !
J’aimeJ’aime
Bonsoir Jean-Pierre,
Je viens de vérifier les liens et apporter les modifications à mon article. A priori, les liens sont inopérants.
Merci pour votre lecture attentive de mon article.
Cordiales salutations,
J’aimeJ’aime
Ping : Office | Pearltrees
Bonjour,
Après avoir bien suivi vos instructions et en faisant F9 voici le message que j’obtiens: !Signet indéfini, MONTANT_F?
Cordialement
J’aimeJ’aime
Bonsoir,
Merci pour l’intérêt porté à mon article et pour votre question.
Pour reproduire votre message d’erreur, je ne vois qu’un type d’erreur commise, à savoir que le nom du signet de l’option du champ du texte n’est pas MONTANT_F. La formule du code du champ permettant de convertir le nombre en texte doit correspondre exactement au nom du signet du nombre à convertir en texte.
Si, malgré mon explication, l’erreur se reproduisait, merci de me répondre, je vous contacterai alors.
J’aimeJ’aime
Merci pour cette superbe astuce. Limité à un nombre de 6 chiffres maxi.
Avec l’option d’affichage « Mettre à jour les champs avant impression » tous les champs sont à jour quand on imprime (ce n’est pas une mise à jour automatique immédiate, mais ça peut aider), surtout que cette option n’est pas active par défaut.
Sinon, il faut faire une macro que l’on lance à la sortie du champ de formulaire et qui recalcule tout le document.
Sous Word 2013 l’affichage de l’onglet développeur est caché dans « Personnaliser le ruban ». Pour exécuter une macro au sortir de tous les formulaires on met du code dans « Document_ContentControlOnExit » avec par exemple le code suivant : « ActiveDocument.Fields.Update ». Ce n’est pas très fin mais ça marche. Comme la fonction récupère le titre du contrôle, on peut cibler son recalcul. Il faut positionner le signet manuellement sur le contrôle de contenu.
J’aimeJ’aime
On peut aussi utiliser cette astuce de la façon suivante :
Ce document comporte { numpages \*CardText }{ IF { numpages \*CardText } = *un « e » } page{ IF { numpages } > 1 « s » }.
Je ne sais pas s’il y a plus simple pour prendre en compte le féminin et le pluriel.
J’aimeAimé par 1 personne
Bonjour,
J’aimerai savoir comment transformer une date en chiffre, par exemple « 28/07/14″ en date en lettres , par exemple » lundi 28 Juillet 2014″ sous WORD, quelle est la formule?
Merci par avance.
J’aimeJ’aime
Bonsoir,
Si vous souhaitez ajouter la date du jour, il faut seulement aller dans le menu Insertion et cliquer sur Date et heures se trouvant dans le groupe Texte. Une boîte de dialogue s’ouvre et il vous propose l’ensemble des formats.
Si votre préoccupation est l’insertion d’un champ, il vous suffit d’insérer ce code champ : {DATE \@ « dddd d MMMM yyyy » \*MERGEFORMAT}
Enfin, si vous souhaitez, à l’image de la conversion d’un nombre, insérer une zone d’édition se trouvant dans les formulaires hérités, après avoir cliquer sur propriétés, il vous suffit de choisir le type «Date» et le format «dddd d mm yyyy» dans l’option de champ «texte». Vous devrez double cliquer pour saisir la date par défaut. Si vous tapez «28/07/2014», automatiquement, vous verrez la date se transformer en lundi 28 juillet 2014. C’est d’ailleurs le même principe pour le type «nombre». C’est vrai que je ne l’ai pas indiqué dans l’article ci-dessus mais ce n’était pas le sujet et je ne souhaitais pas perturber le lecteur.
Si je n’ai pas répondu à votre demande, merci de me le dire et de la préciser.
Cordialement,
J’aimeJ’aime
Bonjour et merci pour vos astuces !!
Peut on également transformer une date ENTIEREMENT en lettres, comme « 01 Juillet » en « Premier Juillet », dans word?
Merci d’avance pour votre réponse
Cordialement
J’aimeJ’aime
Bonjour,
Honnêtement, je ne sais pas comment transformer une date entièrement en lettre. En terme de contrat, (supposons le 1er juillet 2015) il faut écrire l’an deux mille quinze, le premier juillet. Or, je crains que Word ne fasse qu’une traduction littérale, sans parler qu’il faudrait certainement réaliser une combinaison de trois (Jour, Mois, Année) zones d’édition (contrôle de formulaire). Ainsi, dans notre exemple, il mettrait un juillet deux mille quinze. Sauf si à la place de CardText, vous utilisez OrdText pour obtenir Premier. Je ne pense pas qu’utiliser le champ SI (IF) résolve votre problème car il me semble que l’expression vraie soit exclusivement du texte tout comme pour l’expression fausse.
Cordialement,
J’aimeJ’aime
Ping : Insérer un plan synthétique et un sommaire détaillé sous Word | Espace perso de CLAUDE
Bonjour et un Grand Merci pour votre réponse très rapide !!
Cordialement.
J’aimeJ’aime
Bonjour,
voici deux solutions pour afficher la date « comme dans un contrat ». La première suppose la mise en place d’un signet qui contient la date, la deuxième suppose une propriété LaDate qui contient la date.
Le [1/9/2015] c’est l’an { ={ REF LaDate \@ « yyyy » }\* Cardtext }, le { IF { REF LaDate \@ « d » } = 1 « premier » « { ={ REF LaDate \@ « d » }\*Cardtext } » } { REF LaDate \@ « MMMM » }
Le { DOCPROPERTY LaDate } c’est l’an { ={ DOCPROPERTY LaDate \@ « yyyy » }\* Cardtext }, le { IF { DOCPROPERTY LaDate \@ « d » } = 1 « premier » « { ={ DOCPROPERTY LaDate \@ « d » } \*Cardtext } » } { DOCPROPERTY LaDate \@ « MMMM » }
Ce qui donne, par exemple :
Le 1/9/2015 c’est l’an deux mille quinze, le premier septembre
Le 31/12/1999 c’est l’an mille neuf cent quatre-vingt-dix-neuf, le trente et un décembre
Merci à Jean-François de poser des énigmes aussi passionnantes …
J’aimeAimé par 1 personne
Bonjour,
Merci de faire partager vos connaissances et de répondre à Jean-François. Je ne pensais pas que le champ IF pouvait permettre de mettre des formules. Il faut dire que je n’ai pas trop de temps en ce moment pour animer mon blog. En effet, je suis en train de rédiger mon mémoire pour le diplôme d’expertise comptable.
J’aimeJ’aime
Tous mes vœux de réussite !
J’aimeJ’aime
Bonjour, tout d’abord merci pour votre article, il m’a été bien utile.
En voulant aller plus loin, je souhaiterai savoir si il est possible de transformer le résultat d’une formule en texte, j’ai bien suivi vos instructions sauf qu’à la place d’un texte simple dans le développeur, j’ai mis une formule toute simple (A1+A2) (soit HT + TVA), un format numérique et un nom de champ TTC. Lorsque j’applique la formule {TTC\*cardtext} j’ai le message suivant :
Erreur ! Ce nombre ne peut être représenté sous le format spécifié. pourriez-vous me donner la marche à suivre pour résoudre mon soucis ?
Merci d’avance.
J’aimeJ’aime
Essayez avec {REF TTC\*CardText}
Merci de m’indiquer si cela correspond à votre demande.
J’aimeJ’aime
Peut-on faire cette manipulation en mode formulaire avec MS Word ? je demande cela car j’ai besoin de faire imprimer seulement des champs et la conversion chiffre en lettre sur un chèque. (Les signets ne sont pas imprimer en mode formulaire).
Merci
J’aimeJ’aime
Tout n’est pas parfait avec le signet permettant d’écrire en lettre un chiffre (Cf. les commentaires précédents). Le mode formulaire ne permet pas de mettre à jour les signets à l’impression si au préalable, dans les options Word (Menu Fichier), au niveau du menu affichage (à ne pas confondre avec le menu général de Word), vous n’avez pas coché la case «Mettre à jour les champs avant impression».
Merci pour l’intérêt porté à mon article et à mon blog.
J’aimeJ’aime
bonjour j’aimerais faire cette manipulation plusieurs fois dans le même fichier word (remplacer le chiffre en lettre). Cependant j’aimerais ne pas à avoir à changer le signet à chaque ligne
Peut-ont incrémenter automatiquement un signet ou quelque chose comme ça ?
J’aimeJ’aime